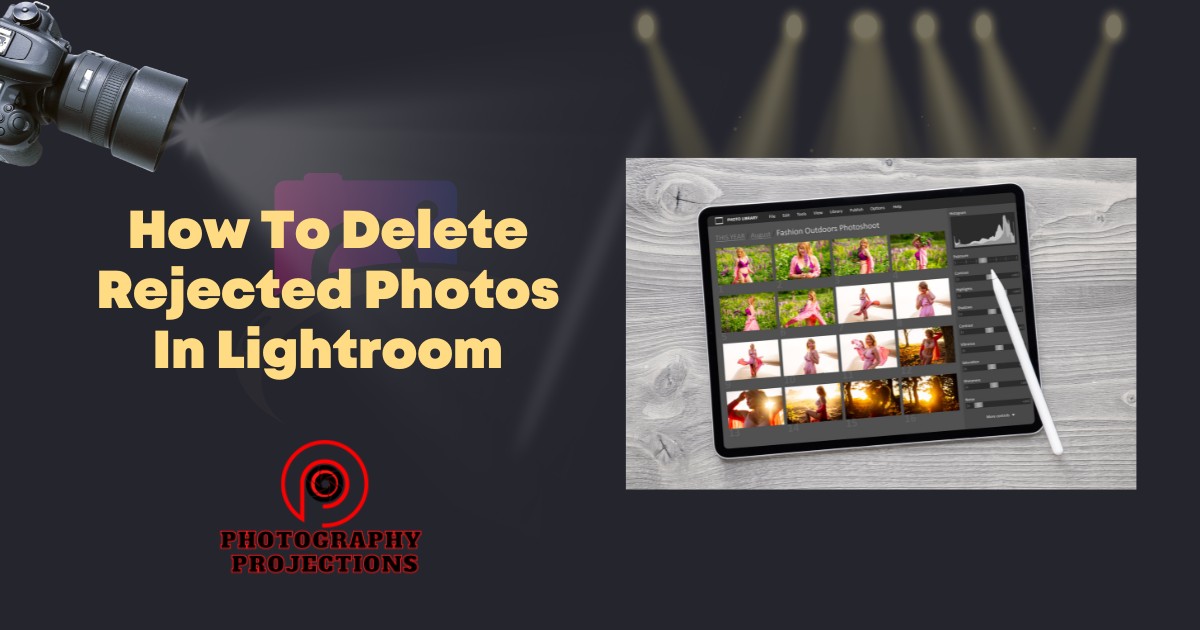To Vignetting, select the rejected images and hit the delete key. This action removes them permanently from the library.
Lightroom is an excellent post-processing tool used by photographers to edit and manage their photos. However, as a photographer, you must capture multiple images to get the perfect shot.
Consequently, you end up with many similar photos in Lightroom, with some of them being rejected or not up to your standards. It’s necessary to remove these rejected photos to free up space in your library, making it easier to navigate and locate photos quickly.
We will show you how to Vignetting without any stress.
How To Delete Rejected Photos In Lightroom: Preparing Your Workspace
Creating A New Catalog And Importing Your Images
If you’ve ever used Lightroom, you’ll know that organizing and managing your images is a breeze. Preparing your workspace is the first step to deleting rejected photos in Lightroom.
- Create a new catalog by selecting “file” from the menu bar, then “new catalog.” Give your catalog a unique name and save it in a convenient location.
- Import your images by selecting “file” from the menu bar, then “import photos and videos.” Choose the folder that contains the images you want to delete, then click “import.”
- Choose the file handling and import preset options according to your preference. You can create and save your own presets if you want.
- Your imported images will appear in the library module’s catalog, where you can begin sorting through them.
Familiarizing Yourself With The Interface And Tools
Before you start deleting rejected photos, you need to have basic knowledge of Lightroom’s interface and tools.
- Lightroom’s interface consists of multiple modules, including library, develop, map, book, slideshow, print, and web. Be familiar with each module’s layout and functionality.
- Lightroom offers several tools you can use to enhance your images. These include the crop tool, spot removal tool, adjustment brush, and graduated filter. Familiarize yourself with how each tool works and the options you have when using them.
- Use the flags, labels, and ratings in Lightroom’s library module to categorize and organize your images. You can assign flags, colors, and ratings to your images to denote their status.
- Before deleting any image, make sure to view it at 100% zoom to ensure that it is indeed a rejected photo.
By following these steps, you’ll be better equipped to manage and Vignetting. Remember that proper organization and management are the keys to a more streamlined workflow, making your editing process more efficient and enjoyable.
How To Delete Rejected Photos In Lightroom: Identifying & Selecting Unwanted Images
If you’re an avid photographer, you probably have hundreds or thousands of photos stored on your computer. While it’s easy to get swamped by the sheer volume of photos you have, it’s essential to get rid of unnecessary and rejected photos cluttering your collection.
Reviewing Your Images And Determining Which Ones Need To Be Removed
Before you start the process of identifying the unwanted photos, it’s essential to ensure that you have an organized collection, which can make the selection process easier.
You can review your images by going through the following steps:
- Filter your photos based on specific criteria- you can filter your photos by date, location, or keywords. Doing this will make it easier to review your photos and identify the unwanted ones.
- Use the survey mode- in this mode, you can compare multiple images side by side and evaluate them based on their quality and uniqueness.
- Flag or rate your images – use flags or ratings to differentiate between the photos you want to keep and the ones you want to delete. For instance, using flags, you can mark the photos you want to keep as “pick,” while the unwanted ones have a “reject” flag.
Tips For Making The Selection Process Easier
The selection process can be overwhelming, especially if you have a large collection of photos.
Here are some tips to make the process easier:
- Be selective- don’t let your emotions guide the selection process. Instead, use objective criteria such as quality, uniqueness, and relevance to determine which photos to keep and which ones to delete.
- Break it into manageable chunks – if you have an extensive collection of photos, break it down into smaller parts to avoid getting overwhelmed.
- Take breaks – taking regular breaks during the selection process can help prevent decision fatigue that can cloud your judgment.
- Use the “compare” feature- this feature allows you to compare two images side by side to determine which one is better.
Deleting rejected photos from Lightroom can be a daunting task, but by following these tips, you can identify and select the unwanted images effectively. Remember, getting rid of unnecessary photos can free up space on your computer, make your collection more manageable and help you stay organized.
Utilizing Lightroom’s Erase Tools
Deleting rejected photos in Lightroom can be a frustrating task, especially when it feels like you are deleting one too many. However, Lightroom provides a range of erase tools perfect for removing unwanted parts of your image.
This guide will focus on utilizing Lightroom’s erase tools, allowing your images to look their best.
Using The Spot Removal Tool For Small Blemishes
The spot removal tool in Lightroom works great on small blemishes such as dust or scratches.
Below are the key points when using the spot removal tool:
- Select the spot removal tool by pressing the q key or clicking the spot removal icon in the toolbar.
- Choose the size of the tool by adjusting the brush size.
- Place the circle over the blemish, then Lightroom samples the area and replaces it with pixels from a nearby area.
- Adjust the opacity and feathering to make sure the change blends with the surrounding area.
Using The Healing Brush Tool For Larger Areas
The healing brush tool works wonders when removing larger areas such as acne, blemishes, or even large wrinkles.
- Select the healing brush tool by pressing shift+q or clicking on the icon in the toolbar.
- Adjust the brush size so it approximately matches the size of the area you are editing.
- Place the brush over the area you want to edit, Lightroom samples the pixels from the surrounding areas and replaces them within the selected area.
- Ensure the opacity and feathering are adjusted to blend the changes seamlessly.
Utilizing The Clone Stamp Tool For Extensive Editing
The clone stamp tool is ideal when you want to keep a specific area’s pixels intact.
- Select the clone stamp tool by pressing alt+q or clicking on the clone stamp icon in the toolbar.
- Adjust the size of the tool accordingly.
- Hold the alt key and click on the pixels you want to sample.
- Paint over the area you need to replace with the sampled pixels.
Comparing Tools And Determining Which One Is Best For The Image
When you need to choose the right tool for the job, consider the following:
- The spot removal tool is perfect for small blemishes.
- The healing brush tool is more suited to larger areas.
- The clone stamp tool is more specific for removing large objects or entire sections of images.
Remember that practice makes perfect, the more time you spend using these erase tools, the easier it will be to choose the right tool for the right job.
How To Delete Rejected Photos In Lightroom: Enhancing Your Editing Workflow
Editing photos can be a time-consuming process, especially if you have a significant number that you need to sift through. However, adobe Lightroom offers a range of features that can enhance and streamline your editing workflow.
We will discuss how to Vignetting and ways to improve your editing process, focusing on how to organize your images before editing, creating presets for frequently used edits, and the importance of saving edited images while maintaining the original files.
Organizing Images Before Editing To Make The Process Smoother
Organizing your images before editing may seem like an unnecessary step, but it can save you a lot of time in the long run.
- Categorize your images into different folders based on their content, such as location, event, or subject.
- Use keywords and metadata to add additional information to your images. This will help you find specific images quickly and easily.
- Use flags, ratings, and color labels to identify images that are worth editing.
Creating Presets For Frequently Used Edits
Creating presets is an excellent way to enhance your editing workflow by drastically reducing the time you spend editing each photo. Presets are a series of edits that you can apply to an image with a single click.
- Determine the edits you frequently perform, such as adjusting exposure, contrast, or saturation.
- Apply the necessary edits to an image, then save them as presets.
- Name your presets in a way that is easy to remember so that you can use them again quickly and easily.
Saving Edited Images And Maintaining The Original Files
Lightroom saves edited images as separate files, so it is essential to maintain the original files in case you need to make additional edits or revert to the original image.
Here are some tips to keep in mind when saving your files:
- Use the “export” feature to save your edited files to your desired location.
- Use naming conventions that make it easy to identify the original files and edited files.
- Do not delete your original files. Store them in a separate folder to avoid confusion later on.
By following these tips, you can enhance your editing workflow, improve your organization, and save time when editing your photos in Lightroom.
FAQs On How To Delete Rejected Photos In Lightroom
How Do I Vignetting?
To Vignetting, simply select the images you want to delete and press “delete” or “backspace” on your keyboard. You can also right-click and select “remove the photo(s)” or use the “x” key to flag them first before deleting.
Can I Recover Deleted Photos In Lightroom?
Unfortunately, once you delete images in Lightroom, they are permanently removed and cannot be recovered. It’s always a good practice to back up your photos to avoid losing them.
What Happens When I Delete A Photo In Lightroom?
When you delete a photo in Lightroom, it is removed from your library and hard drive. If the image was part of a collection, it will also be removed from there. However, any edits or adjustments made to the picture will remain in your catalog.
How Can I Quickly Delete Multiple Photos In Lightroom?
To delete multiple photos in Lightroom, select the images you want to delete and press “delete” on your keyboard. Alternatively, use the “x” key to flag them first before deleting them.
Will Deleting Rejected Photos Improve Lightroom Performance?
Yes, deleting rejected photos can improve Lightroom’s performance as it reduces the number of images in your library, making it easier to navigate and search for specific photos. It can also free up disk space on your computer.
In Conclusion
Deleting rejected photos in Lightroom is an essential task for photographers. It helps in decluttering the catalog and freeing up storage space. By following the simple steps mentioned in this post, you can easily identify and delete unwanted images within minutes.
Remember to use the smart preview feature to ensure that you don’t accidentally delete the wrong images. Always double-check your selections before hitting the delete button. With a little bit of effort, you can keep your Lightroom catalog tidy and organized.
So, next time you import a batch of photos into Lightroom, take the time to review and delete the ones that don’t make the cut. Happy editing!