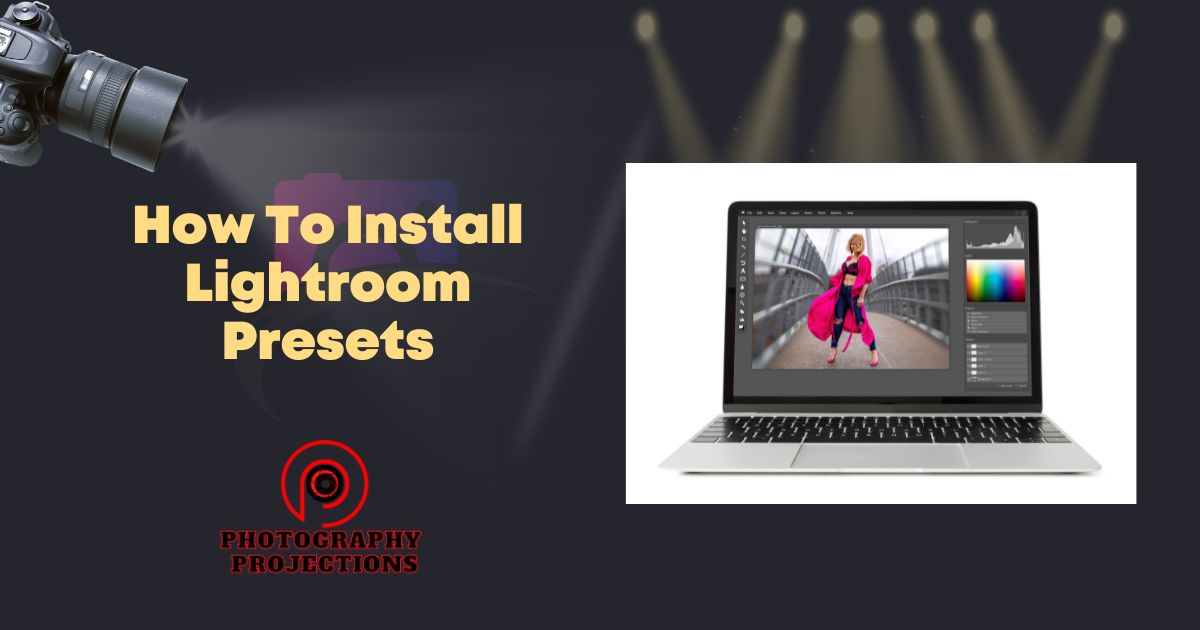To install lightroom presets, first, download the preset file and save it to your computer. Then, open lightroom, click on the “+” button on the presets panel, select “import presets,” navigate to the downloaded file, and click “import.”
It’s that simple and easy! Lightroom presets are a great way to enhance your photographs with just a few clicks, saving you time and effort.
With presets, you can apply your favorite edits and filters to multiple images at once or create a consistent look for your photography portfolio.
We will walk you through the steps on how to install Lightroom presets, both on Mac and PC.
We will also explore how to organize and manage your presets for easy access. So, let’s get started!
What Are Lightroom Presets And Why Use It?
If you’re a photographer or just love capturing stunning pictures, you might want to consider using Lightroom presets. A preset is a set of settings applied to an image to achieve a specific look and feel.
Lightroom presets are easy-to-use tools that help you quickly edit your photos without spending hours adjusting color, contrast, and exposure.
Below are some reasons why you should use them:
- Saves time: With Lightroom presets, you don’t need to start from scratch every time you edit a photo. They help you to get the right look for your pictures quickly and save time.
- Consistency in editing: Presets ensure that you edit your images in a consistent manner, irrespective of lighting, location, or any other characteristic that may influence editing decisions.
- Enhances creativity: Presets can help you to try new editing styles that will make your images stand out. You can experiment with different presets to create fantastic and unique images.
How Presets Save Time And Enhance Creativity
The two main benefits of using Lightroom presets are that they save time and inspire a more creative editing process. Below are some specific benefits of presets in these two areas:
- Time-saving benefits: Presets help to create a consistent style in your workflow while allowing you to edit your photos faster. You can tweak a preset if you require a minor change. Plus, you could use a batch edit feature in Lightroom to apply presets to multiple images at once.
- Creative benefits: Presets can allow you to try new looks without necessarily needing to learn countless editing techniques. You can explore different looks and effects since presets are easy to use and employ.
Types Of Lightroom Presets Available – Free And Premium
There are both free and premium Lightroom presets available online, and you can choose the ones that align with your needs and budget.
- Free Lightroom presets: These are available from websites, photographers, and bloggers who share them at no cost. They are a great resource if you’re on a tight budget or still testing out various presets to find your style. However, note that not all free presets are of high quality or work for the genre of images you’re editing. Be selective about downloading these presets.
- Premium Lightroom presets: These provide a range of preset options from designers, photographers, and agencies who sell them. Premium presets are likely to have standard presets and more unique styles that set your images apart. When purchasing premium presets, consider the brand’s reputation, reviews of previous buyers, and chosen genres to ensure value for your investment. However, not all the premium presets are suitable for your individual editing style and technique. Check the details before buying.
Using Lightroom presets can be a fun and efficient way to edit your images. By using the above techniques, you can easily incorporate the presets into your workflow and experiment with different looks for your images, enhancing your creativity while saving time.
Essential Preparations Before Installing Presets
Before installing Lightroom presets, it’s essential to ensure that your Lightroom software is compatible with the preset you want to install. The software compatibility factor is crucial because presets may not work on outdated software versions.
- Check if the preset you want to install is compatible with your Lightroom version.
- Before downloading, check if the preset supports jpeg, raw, or both file formats, based on your desired images.
- Check if the preset is suitable for Mac or Windows systems, depending on your computer.
Creating Backup Files And Catalogues
Backing up your Lightroom catalog is crucial to ensure the safety of all your hard work in case of any system crashes or failures. It’s crucial to make a habit of creating backup files regularly.
- Click “file” and then “export as catalog” to create a backup catalog.
- It’s best to store catalog backups in a different drive or place than your main catalog files.
- Ensure to name your backup catalog appropriately, including the date and time of the backup.
- Create a backup of your original image files to avoid any losses associated with the editing process.
Importance Of File Management And Organization Before Installing Presets
File management and organization are critical processes that should be in place before you install any preset. Correct file management ensures seamless workflow where you can easily find images and apply presets, without wasting time.
- Create a logical folder structure that makes it easy to navigate through your files.
- Name your folders and files descriptively to understand what’s inside.
- Delete files you don’t need or don’t plan to use to keep your library tidy.
- Before installing presets, ensure that you have finished organizing your library.
How To Install Lightroom Presets: Installing Preset Packages
Lightroom preset packages come in different types and are readily available on various websites. You can also find them on social media platforms such as Instagram.
Some are free, while others are sold at an affordable price.
Preset packages often include collections of presets for specific photo styles or editing purposes.
Step-By-Step Instructions
Installing presets packages in Lightroom is an easy process.
- Download the preset package file on your computer.
- Open adobe lightroom cc and go to the develop module.
- Find “presets” in the left-hand toolbar.
- Right-click on “user presets”, then choose “import…” or simply click on the “+” button if you’re on a mac and select “import presets”.
- In the import dialog box that appears, navigate to the folder where the downloaded preset package file is located and select it.
- Click on import and wait for the presets to install.
- Once the presets are installed, they will appear under user presets and can be used immediately.
Common Issues During Installation And How To Troubleshoot Them
While installing Lightroom preset packages, you may experience a few issues that may interrupt the installation process. Here are some of the most common issues and ways to troubleshoot them:
- “This preset was created in a newer version of Lightroom” error message.
Solution: Update your Lightroom software to the latest version. Presets that you download from a website may not be compatible with older versions of Lightroom.
- “The preset package doesn’t show up in Lightroom” issue.
Solution: Double-check if the preset package is in the correct folder. Ensure that you’ve imported the folder containing the presets and not individual presets. If the issue persists, try closing Lightroom, restarting your computer, and open Lightroom again.
- “Preset package is corrupt or damaged” issue.
Solution: Download a fresh copy of the preset package and make sure it’s not damaged or corrupted.
By following these simple steps, you can easily install Lightroom preset packages and troubleshoot issues during the installation process.
How To Install Lightroom Presets: Manual Installation Of Individual Presets
Before discussing the manual installation of individual presets, it’s important to understand what they are and where you can find them. Individual presets are image editing settings that can be applied to your photos in Lightroom.
They can be downloaded from websites, purchased from creators, or made by yourself. You can save individual presets on your computer or mobile devices, so that you can use them in the future or share them.
To locate individual presets on your computer, go to this pathway: lightroom > develop > user presets. On a mobile device, go to: lightroom > presets.
Step-By-Step Instruction
There are many ways to install presets, but manual installation is a simple and straightforward method. Follow these steps:
- Download the preset file (.xmp or .lrtemplate) to your computer.
- Locate the downloaded file and unzip it if necessary.
- Open lightroom. Go to: Edit > preferences (windows) or lightroom > preferences (mac).
- Click on the “presets” tab.
- Click on the “show lightroom presets folder” button.
- Open the “lightroom” folder and then open the “develop presets” folder.
- Copy and paste the unzipped preset file(s) into the “develop presets” folder.
- Restart lightroom if it was open during installation.
- Your manually installed presets will now be visible in the “user presets” section.
Organizing And Categorizing Manually Installed Presets
As you start accumulating presets, it’s important to keep them organized. Lightroom allows you to create preset folders, which make it easier to locate and apply specific presets. Follow these steps to create a new preset folder:
- In the “user presets” section, right-click and select “new folder.”
- Name the folder.
- Drag and drop presets into the newly created folder.
To delete folders or presets, simply right-click on the folder or preset and select “delete. ”
Following these steps for manual installation and organization, you can make the most of individual presets in lightroom. It seems like a daunting task at first, but once you get the hang of it, you’ll be able to edit your photos more quickly and efficiently than ever before.
Managing And Customizing Presets
Lightroom presets can help you to edit your photos much faster, saving you time and effort. Once you’ve downloaded lightroom presets, it’s essential to manage and customize them to suit your editing style.
How To Manage And Delete Presets
To manage and delete lightroom presets, follow these steps:
- Open lightroom and click on the presets panel on the left-hand side.
- Click on the three-dot icon and select manage presets.
- To delete a preset, select it and click the minus sign (-) at the bottom left of the dialogue box.
- To edit a preset, click on it and make changes before clicking done.
- To organize your presets, you can create folders and drag and drop the presets into them.
Customizing Existing Presets To Achieve Your Desired Results
To customize a preset:
- Apply the preset to your photo.
- Adjust the settings in the develop panel, including exposure, contrast, highlights, and shadows.
- After making the desired adjustments, save the changes as a new preset by clicking on the plus sign (+) in the preset panel.
Creating And Saving Your Own Presets For Future Use
Creating your own preset is an excellent way of saving your favorite editing settings for future use. To create and save your preset:
- Edit your photo as desired.
- Open the develop panel and adjust the settings to your desired look.
- Click the plus sign (+) in the presets panel and name your preset.
- Select the folder where you want to save your preset and click create.
Managing and customizing lightroom presets can help you edit your photos with speed and ease, ultimately saving you time and energy. Whether you’re deleting a preset, customizing an existing one, or creating your own, lightroom offers plenty of tools to help you achieve your desired look.
Frequently Asked Questions Of How To Install Lightroom Presets
How Do I Install Lightroom Presets?
To install lightroom presets, first, navigate to the develop module. Then, click on the “+” sign > import presets. Select the presets you want to install from your computer and click on “import”. The presets will now be available in the presets panel.
Can I Install Presets On Lightroom Mobile?
Yes, you can install presets on lightroom mobile. First, download the presets to your computer and then transfer them to your mobile device. Then, open the lightroom app, import your photo and apply the preset.
Where Can I Find Free Lightroom Presets?
You can find free lightroom presets from various websites such as adobe’s official website, filtergrade, and presetlove. Simply search for “free lightroom presets” and browse through the options.
How Do I Create My Own Lightroom Presets?
Creating your own preset is easy and can save you a lot of time. Simply make the adjustments you wish to the image, navigate to the presets panel and click on the “+” sign. Give the preset a name and save it.
Can I Delete Lightroom Presets That I Don’T Use?
Yes, you can delete lightroom presets that you no longer use. Simply right-click on the preset you want to delete and select “delete. ” a prompt will appear asking you to confirm the deletion, click on “okay” and the preset will be removed.
Conclusion
Congratulations! You have successfully learned how to install lightroom presets with ease. With the step-by-step guide we provided, you can now download and install presets in no time.
Remember, lightroom presets can help you achieve stunning and consistent photo edits.
You can even create your own presets and share them with others. Learning how to install lightroom presets is just the beginning of your journey towards mastering photo editing. Keep on exploring, experimenting, and improving your skills.
With practice and patience, you can create a unique and impressive style that reflects your artistry and vision.